🧐 Lot of people think that WinCC software is not easy to access and try out – but that‘s not true: WinCC Open Architecture can be downloaded for free!
👉 All you need to do is register with your email, and you’ll get access to the software at no cost. You can explore and learn it without limitations. It runs for about 30 minutes before restarting – not ideal for production use, but absolutely perfect for learning, experimenting, or building a proof of concept for potential customers.
💪 For those unfamiliar with WinCC Open Architecture: it’s not only a full-fledged SCADA system – it’s also an IT/OT platform. True to its name, ‘Open Architecture,’ you can literally connect anything to it and extract everything from it in an open and flexible manner.
🖐️ It runs on devices as small as a Raspberry Pi, yet it can scale up to a distributed system, forming a unified cluster and providing a comprehensive view of all your business operations – whether it’s at the New York Underground or the largest machine humans have ever built: CERN.
Give it a try? www.winccoa.com
Category Archives: WinCC OA
MQTT Server Interface for WinCC OA? Made with Kotlin 😲
Starting with WinCC OA Version 3.20, you can write your business logic in JavaScript and run them using Node.js, providing direct access to the WinCC OA Runtime.
🙈 With that, I have developed a Kotlin program that acts as an MQTT Broker. When you subscribe to a topic (where the topic name matches a datapoint name), the program will send value changes from the corresponding WinCC OA datapoint to your MQTT client.
❓ But wait, Kotlin is like Java, it runs on the JVM, it is not JavaScript!
💡 Did you know that a Node.js Runtime built with GraalVM exists? It allows you to mix Java and JavaScript. And it also works with WinCC OA.
🤩 You can use JVM based languages and its huge ecosystem to develop business logic with WinCC OA. I have developed a Java library which makes it easier to use the WinCC OA JavaScript functions in Java.
👉 Here it is: https://github.com/vogler75/winccoa-graalvm please note that the example program is provided as an example; it lacks security features and has not been tested for production use. However, it can be extended and customized to meet specific requirements.
⚡ Please be aware that the GraalVM Node.js Runtime is not officially supported by WinCC Open Architecture.
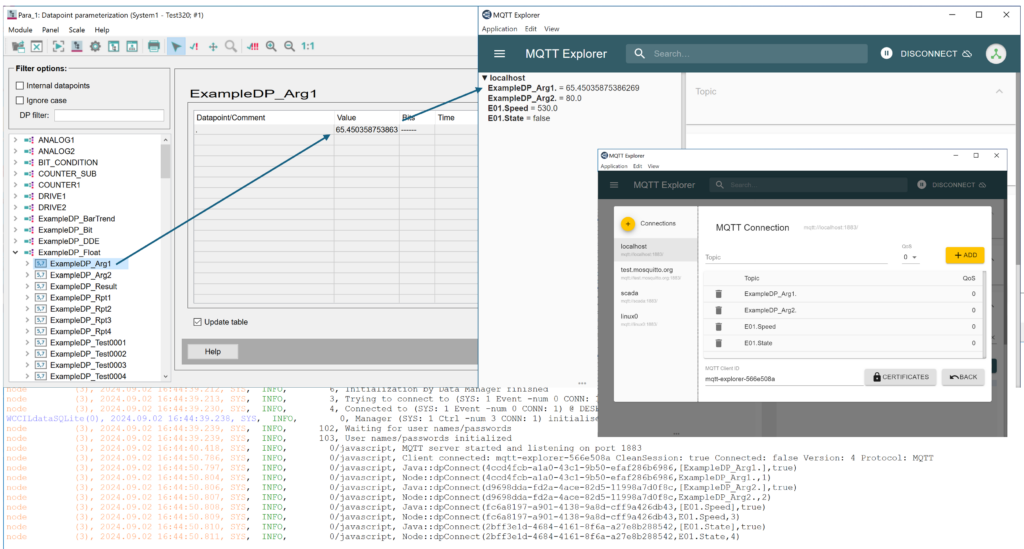
WinCC Open Architecture Custom UNS Publisher
I’ve created a quick video demonstrating how simple it is to publish data from WinCC Open Architecture in a customized way to a UNS/MQTT broker.
💡 With the new WinCC OA JavaScript Manager, it takes less than 60 lines of code!
👉 You will find the example code here: https://lnkd.in/dwRRkmNH
There is nothing more to say, because it’s so easy… boring 🥱
Node.JS for WinCC OA? And what about Java? GraalVM? Polyglot?
🥳 Last weekend I found some time to try out an upcoming feature in WinCC Open Architecture 3.20. With the Node.js integration you can write your business logic in JavaScript with native connectivity to WinCC OA. You can take full advantage of the Node.js ecosystem.
🧐 But I am a Java enthusiast and I love the JVM ecosystem. Have you ever heard about GraalVM? It is an advanced JDK written in Java. And it has a Node.js Runtime, which gives you the power of Node.js plus the power of polyglot programming, you can mix JavaScript with Java.
👍 And it turned out that the GraalVM Node.js Runtime also works with WinCC OA! It took me some time to figure out how the polyglot interoperability works, but now I have a first draft of a Java-Library which makes it easy to use Java and OA in the Node.js environment.
🤩 I can now use Java to develop great solutions with WinCC OA.
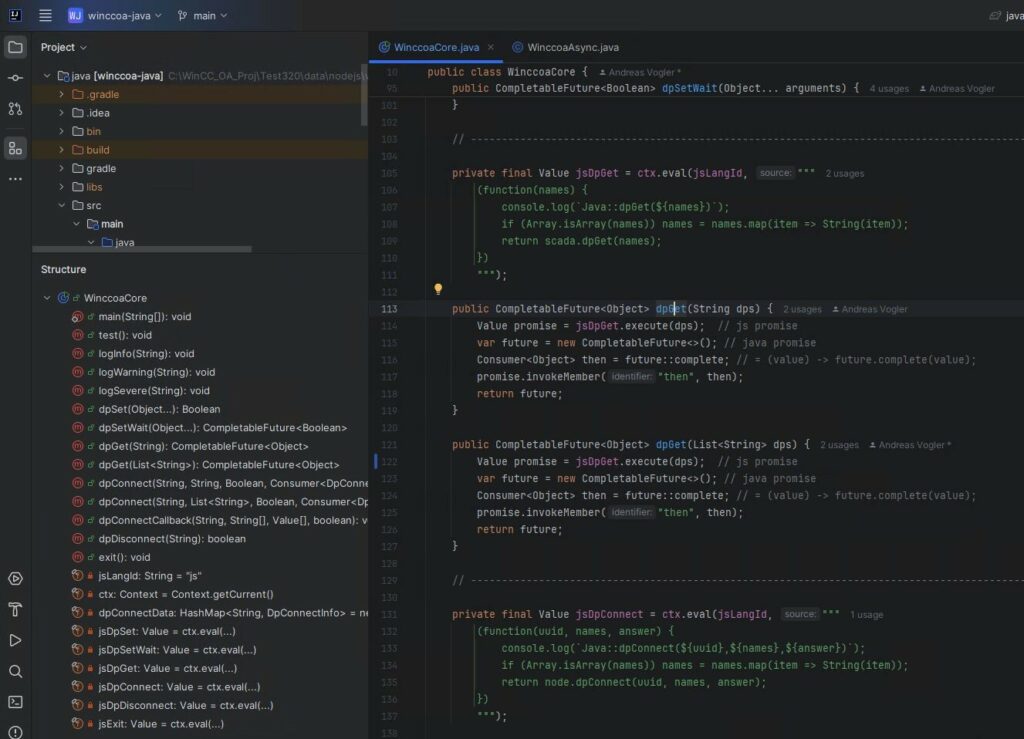
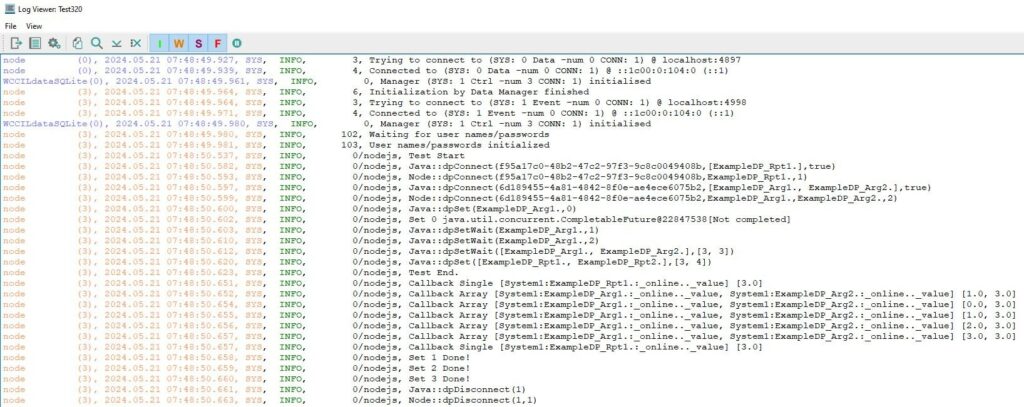
WinCC OA & Node-Red Integration
It is very easy to get data from WinCC Open Architecture to NodeRed.
Add a new user to WinCC OA – System Management / Permission / User Administation.
We will use “node” as username.
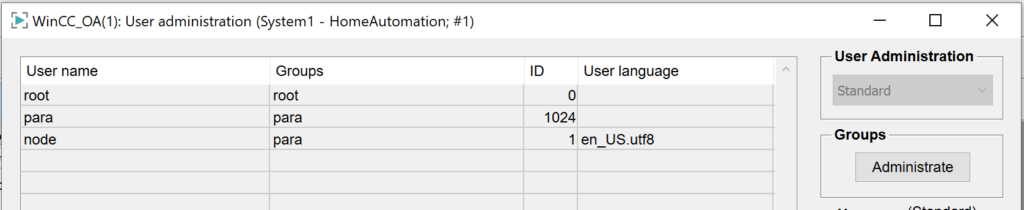
Add Config Entry
[wssServer]
httpsPort = 8449
resourceName = "/websocket"Start Control Manager “wss.ctl -user <username>:” Note the trailing “:” !!
wss.ctl -user node:

Node-Red: Install Palette “node-red-contrib-winccoa”
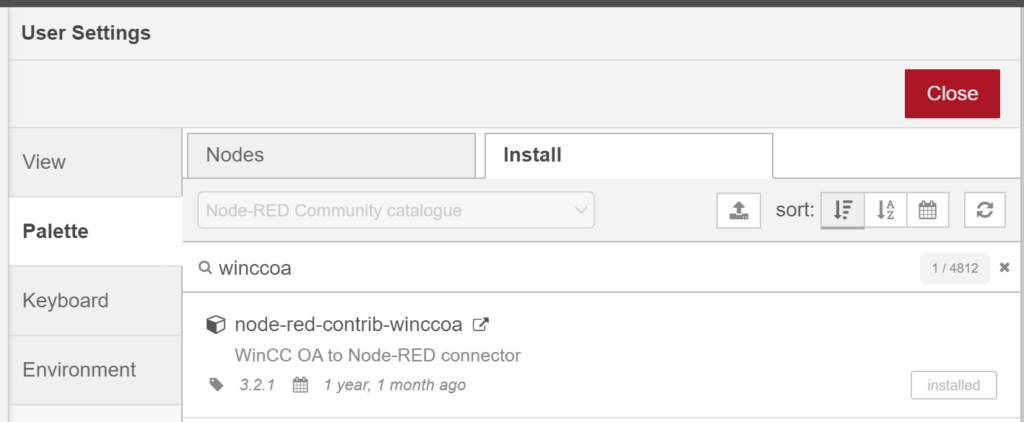
You can now add a Node. In that example we will use the dpQuery node and use “SELECT ‘_online.._value’ FROM ‘Meter_Input_WattAct.'” as query. So we just query the online value of one tag.
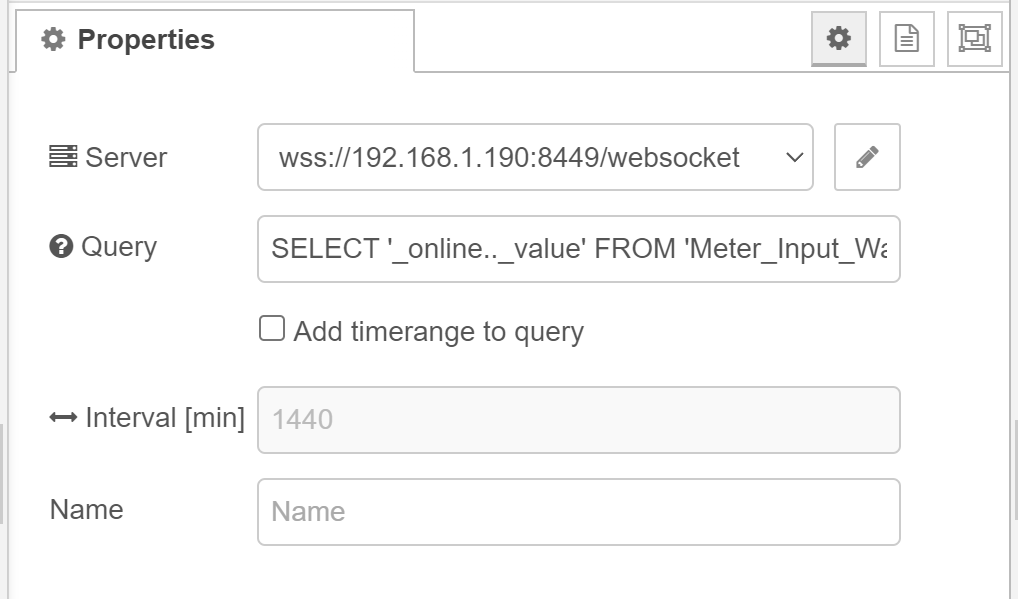
You have to configure the Server by clicking on the pencil button. This points to the before started Websocket Control Manager and you have to set the username and password we have added in one of the previous steps.
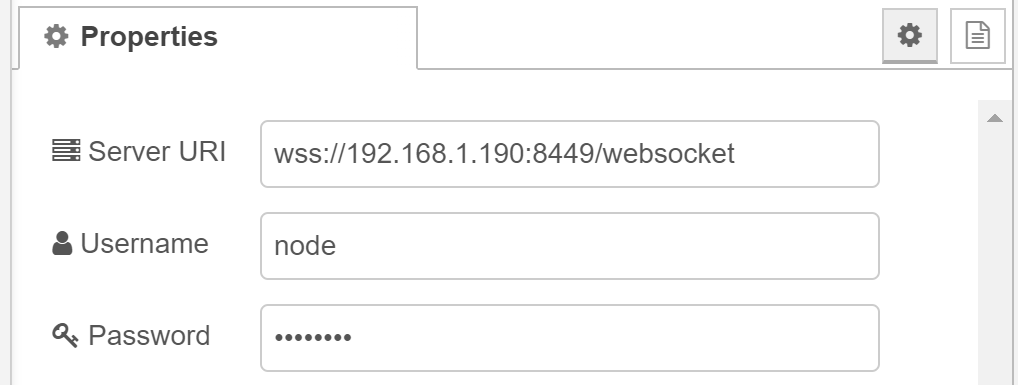
UNS with WinCC Open Architecture?
Did you know that WinCC Open Architecture is “UNS READY”? 👍
And it even does not matter how your underlying tags are structured 😮
👉 You can create your own hierarchical view on tags which you want to publish to MQTT in a Unified Namespace!
👉 You can define a fully ISA 95 compliant view on top of your machine data!
Happy UNS Publishing with WinCC Open Architecture!
See the MQTT publisher at the WinCC Open Architecture Documentation
SCADA Real Time Data and Apache SPARK
The integration of SCADA with Spark and WinCC Open Architecture offers a powerful and versatile solution that combines real-time data processing, advanced analytics, scalability, and flexibility. This combination empowers you to optimize industrial processes, make data-driven decisions, and stay ahead in a rapidly evolving technological landscape.
By utilizing my 5-year-old project that implemented a native Java manager for WinCC Open Architecture, I have enabled the integration of SCADA with Spark for the current WinCC OA Version 3.19.
Very simple example is to analyze tags and the corresponding amount of values in your SCADA system can provide valuable insights into the distribution and characteristics of the data.
res = spark.sql('SELECT tag, count(*) count FROM events GROUP BY tag ORDER by count(*) DESC')
data = res.toPandas()
plt.figure( figsize = ( 10, 6 ) )
sns.barplot( x="count", y="tag", data=data)
plt.show()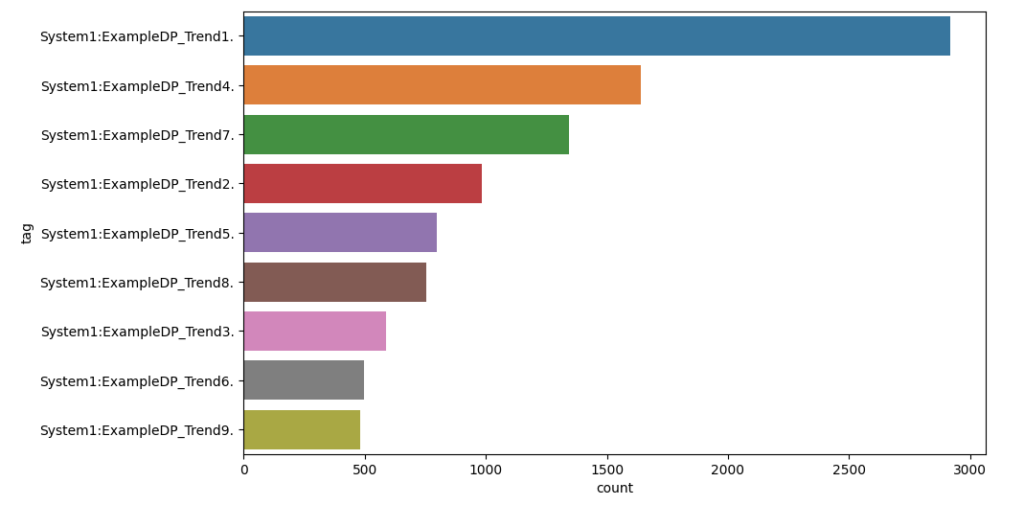
Another simple example is to calculate the moving average of 10 preceding and following values for a given data point in a time series, you can use a sliding window approach:
data = spark.sql("""
SELECT ROUND(value,2) as value,
AVG(value) OVER (PARTITION BY tag ORDER BY ts
ROWS BETWEEN 10 PRECEDING AND 10 FOLLOWING) avg
FROM events
WHERE tag = 'System1:ExampleDP_Trend2.'
ORDER BY ts DESC
LIMIT 100
""").toPandas()
data = data.reset_index().rename(columns={"index": "nr"})
sns.lineplot(data=data, x='nr', y='value', label='Value')
sns.lineplot(data=data, x='nr', y='avg', label='Average')
plt.show()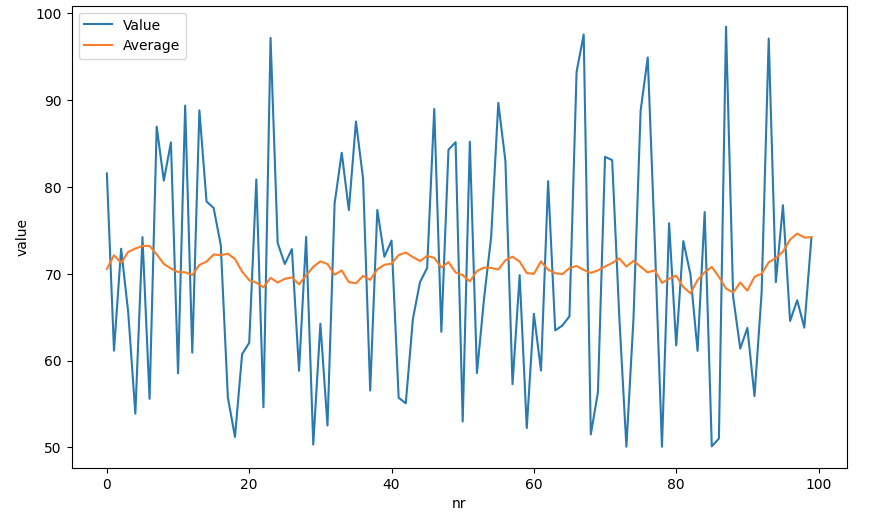
By leveraging the distributed file system, you can take advantage of Spark’s parallel processing capabilities. The distributed file system ensures that the data frame is partitioned and distributed across the nodes of the Spark cluster, enabling simultaneous processing of data in parallel. This distributed approach enhances performance and scalability, allowing for efficient handling of large volumes of real-time SCADA data.
I have achieved real-time data streaming from WinCC OA to a Spark cluster with a Websocket-Server based on the Java manager. This streaming process involves continuously transferring SCADA real-time data from the WinCC OA system to the Spark cluster for further processing and analysis.
url='wss://192.168.1.190:8443/winccoa?username=root&password='
ws = create_connection(url, sslopt={"cert_reqs": ssl.CERT_NONE})
def read():
while True:
on_message(ws.recv())
Thread(target=read).start()
cmd={'DpQueryConnect': {'Id': 1, 'Query':"SELECT '_online.._value' FROM 'ExampleDP_*.'", 'Answer': False}}
ws.send(json.dumps(cmd))Once the data is received by the Spark cluster, I store it as a data frame on the distributed file system (DFS). A data frame is a distributed collection of data organized into named columns, similar to a table in a relational database. Storing the data frame on the distributed file system ensures data persistence and allows for efficient processing and retrieval.
schema = StructType([
StructField("ts", TimestampType(), nullable=False),
StructField("tag", StringType(), nullable=False),
StructField("value", FloatType(), nullable=False)
])
df = spark.createDataFrame(spark.sparkContext.emptyRDD(), schema)bulk = []
last = datetime.datetime.now()
def on_message(message):
global bulk, last, start
data = json.loads(message)
if "DpQueryConnectResult" in data:
values = data["DpQueryConnectResult"]["Values"]
for tag, value in values:
#print(tag, value)
data = {"ts": datetime.datetime.now(), "tag": tag, "value": value}
bulk.append(data)
now =datetime.datetime.now()
time = datetime.datetime.now() - last
if time.total_seconds() > 10 or len(bulk) >= 1000:
last = now
# Create a new DataFrame with the received data
new_df = spark.createDataFrame(bulk, schema)
new_df.write \
.format("csv") \
.option("header", "true") \
.mode("append") \
.save("events.csv")
bulk = []Once the SCADA data is stored as a distributed data frame on the Spark cluster’s distributed file system, you can leverage Spark’s parallel processing capabilities to efficiently process the data in parallel.
df = spark.read \
.format("csv") \
.option("header", "true") \
.option("timezone", "UTC") \
.schema(schema) \
.load("events.csv")
df.createOrReplaceTempView("events")By combining SCADA (Supervisory Control and Data Acquisition) with Spark’s powerful data processing capabilities, I have created a solution that can handle large volumes of real-time data efficiently. This enables faster and more accurate decision-making based on the insights derived from the processed data.
Unity3D in WinCC Open Architecture
This article is about integrating your 3D Unity applications into WinCC Open Architecture SCADA HMI Web screens and exchanging property values. It only works with the WinCC Ultralight Web Client. Because the native Ui does not support WebGL in the WebView Widget. Update: It should also work in the native Ui, you just have to set the environment variable: QTWEBENGINE_CHROMIUM_FLAGS=–enable-gpu
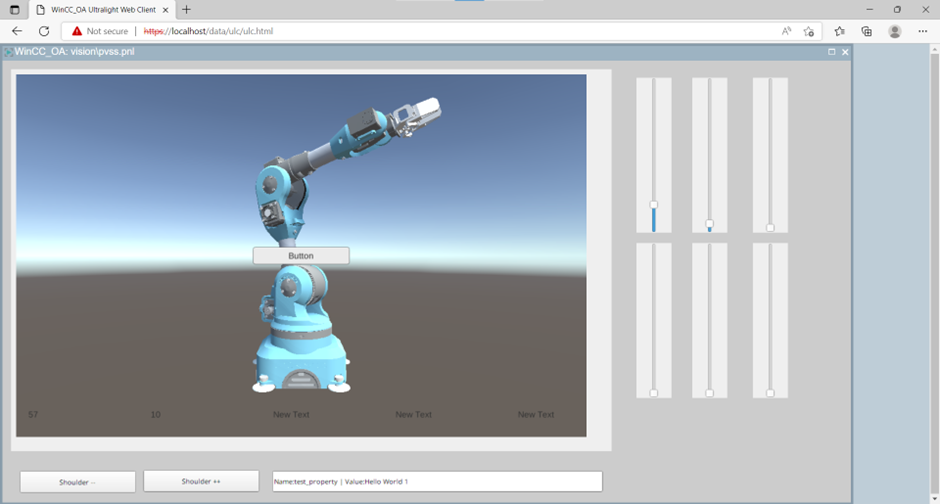
With this free Unity Asset you can create a Unity application with an interface to the SCADA system in an easy way. Don’t be confused about the name of the Asset “WinCC Unified Custom Web Control”. This is because initially it was build to create Custom Web Controls for WinCC Unified only. But there is now also an option to create a build of your Unity application for WinCC Open Architecture.
First create and build your Unity Application as described in the documentation of the Asset. You may also watch this video.
Just at the end execute the menu item to create a WinCC Open Architecture application, instead of WinCC Unified.
Create and load the WebView
Then copy the ZIP file to your WinCC OA project into the folder “data\html” and unzip the ZIP (for example C:\WinCC_OA_Proj\Test\data\html\UnityCustomControl).
In this tutorial our application is named “UnityCustomControl”. You have to replace this with the name of your Unity application.
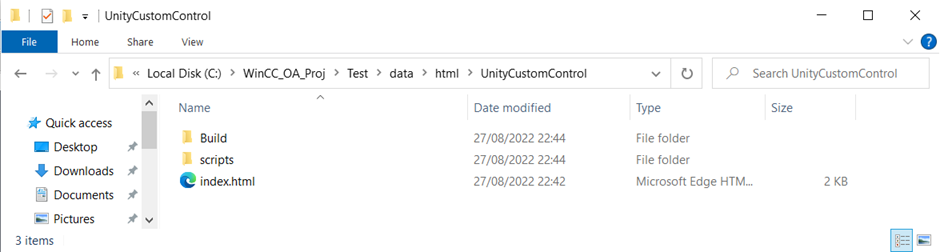
Then you must insert a WebView into your screen.
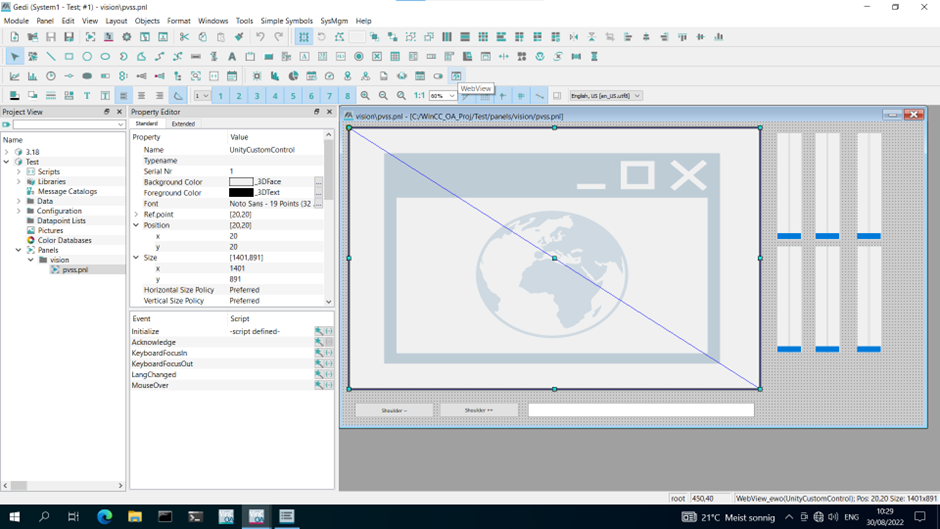
And then you must load the generated Unity application in the Initialize script of the widget.
main()
{
this.loadSnippet("/data/html/UnityCustomControl/index.html");
}
In the Property Editor at the Extended tab be sure to set the “ulcClientSideWidget” to TRUE.
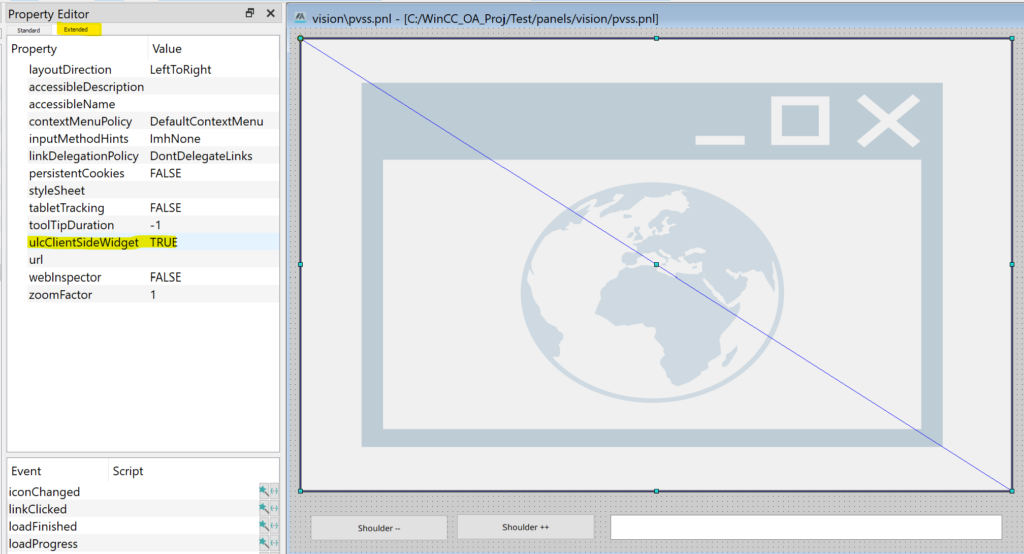
Set and receive property values
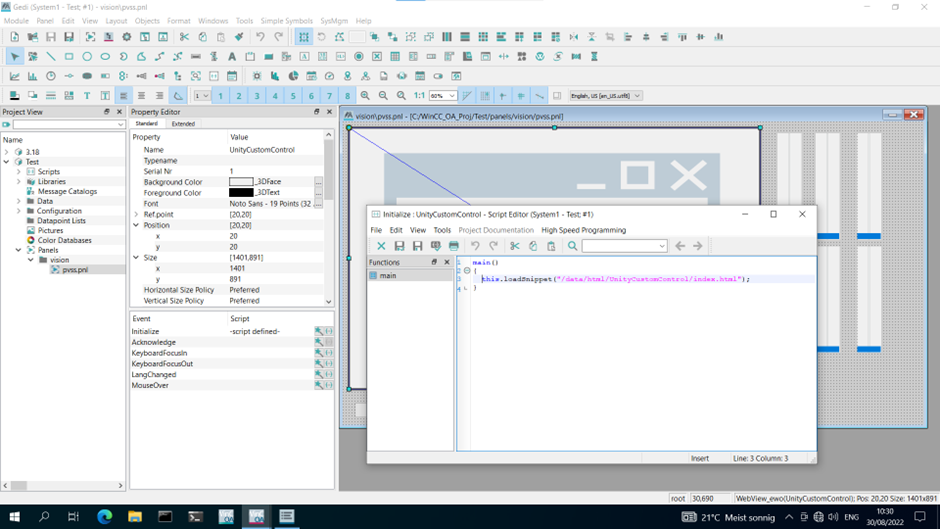
To send values from your WinCC Open Architecture to the Unity application you must use execJsFunction of the Webview and call the “setPropertyInUnity” function with the property and the value which you want to set. See the following example.
UnityCustomControl.execJsFunction("setPropertyInUnity", "target_shoulder_link", 10);“UnityCustomControl” is the name of our Webview Widget! It’s up to you how you name it.
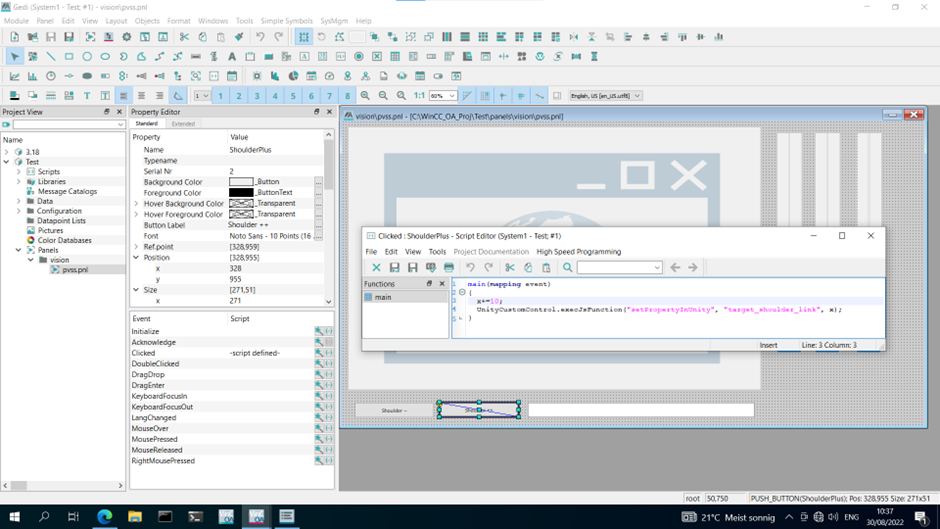
At the WebView there is an event “messageReceived”. There you will get all the messages which are sent from Unity to WinCC Open Architecture. See the example for the structure of the parameter. It is always a JSON document which contains the Name and the Value of the property which has been sent.
Receiving Property Values:
WCCOAui2:["messageReceived"][mapping 3 items
WCCOAui2: "uuid" : 2
WCCOAui2: "command" : "msgToCtrl"
WCCOAui2: "params" : mapping 2 items
WCCOAui2: "Name" : "test_property"
WCCOAui2: "Value" : "Hello World 1"
WCCOAui2:]The very first message does not have any “params”, this message comes when the initialization of Unity is done.
First Message:
WCCOAui2:["messageReceived"][mapping 2 items
WCCOAui2: "uuid" : 1
WCCOAui2: "command" : "msgToCtrl"
WCCOAui2:]
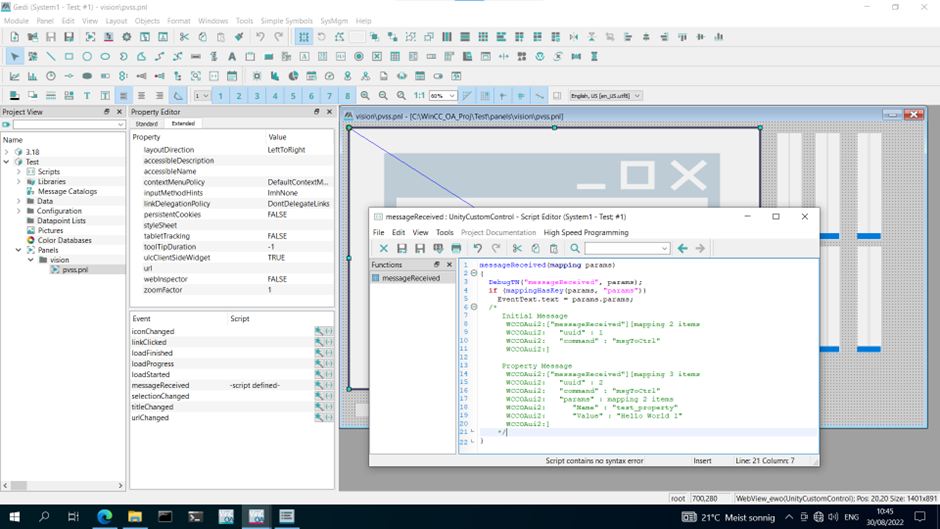
Start Ultralight Web Client
Start a Control Manager with the “webclient_http.ctl” script.

Then you can open the application in the browser with “https://localhost/data/ulc/start.html”.
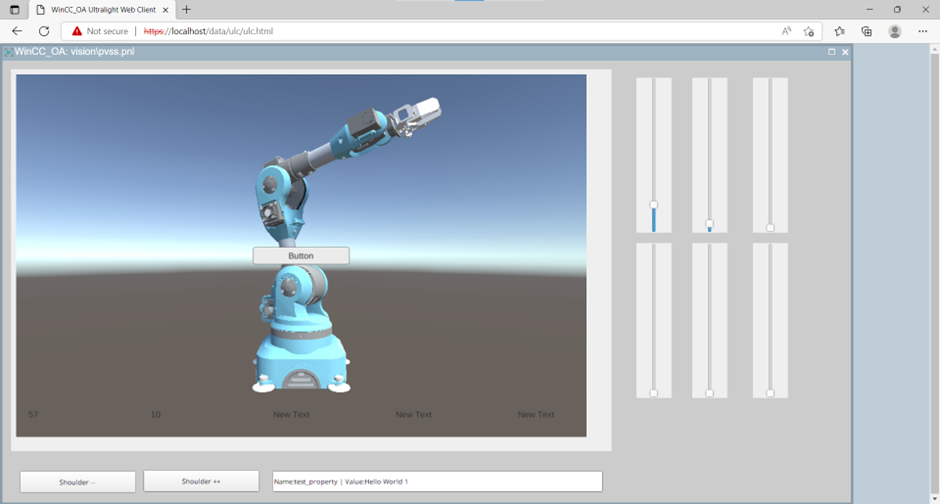
Generate QR Code Image in WinCC OA …
Add a label object into your screen and add some lines of code to get a QR image. In this example a mobile phone app will scan the QR code and send username and password via a GraphQL server to WinCC OA and set it on datapoints (username and password should additionally be encrypted).
#uses "CtrlQRCode"
string g_code;
main()
{
g_code = createUuid();
strreplace(g_code,"{", "");
strreplace(g_code,"}", "");
DebugTN(g_code);
string fpath = PROJ_PATH+"/pictures/";
string fname = "login_qr_code_"+myUiNumber();
int ret = createQRCodeFile(g_code, fpath+fname);
this.image=fname+".png";
dpConnect("work", false, "QRLogin.code", "QRLogin.usr", "QRLogin.pwd");
}
void work(string dp, string code, string dp1, string usr, string dp2, string pwd)
{
if (code == g_code)
{
setInputFocus(myModuleName(), myPanelName(), txt_username.name());
txt_username.text = usr;
setInputFocus(myModuleName(), myPanelName(), txt_password.name());
txt_password.text = pwd;
m_loginFrameworkController.doContinue();
}
}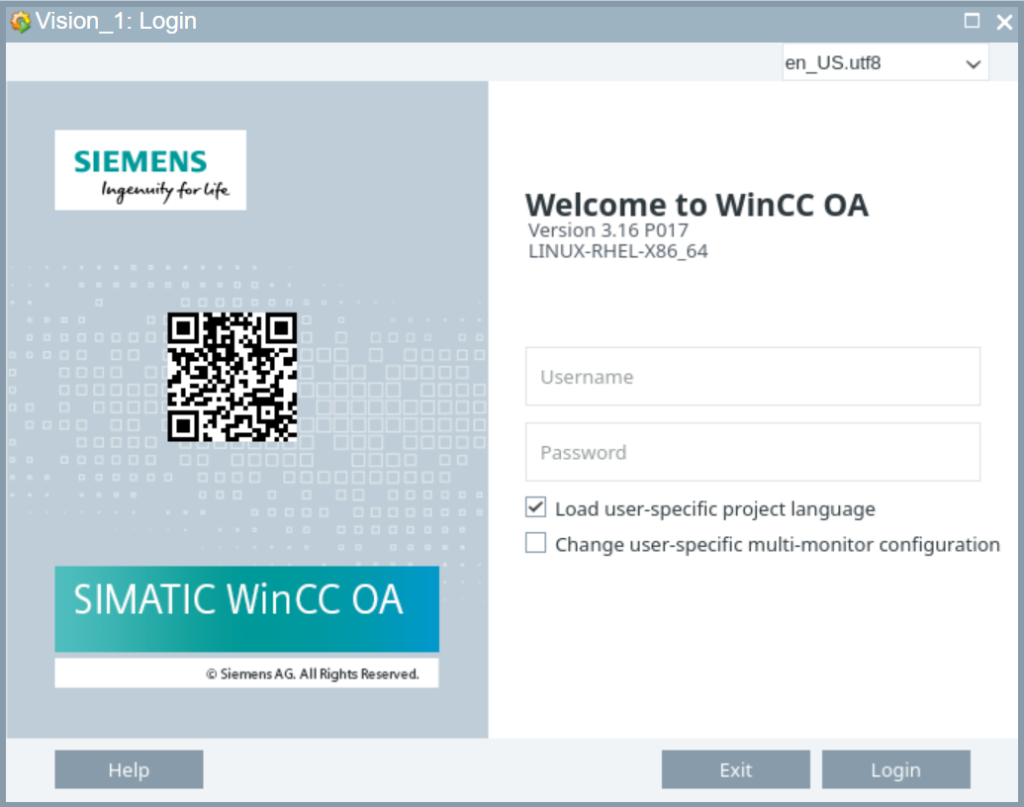
WinCC OA on Docker, Dockerfiles and Howto’s…
This repository on Github contains Dockerfiles and samples to build Docker images for WinCC OA products.
Build Docker Image
Download and unzip the CentOS WinCC OA rpm’s to the centos/software directory.
Only put those WinCC OA rpm’s into the directory which you want to have installed in your image. For a minimum image you only need the base packag of WinCC OA.
WinCC_OA_3.16-base-rhel-0-17.x86_64.rpm
Build your WinCC OA Docker image with:
docker build -t winccoa:3.16 .
WinCC OA Project in a Container
The project should be mounted on /proj/start as a volume to your docker container.
And you may also mount a shield file to your docker container.
Example how to startup a WinCC OA project in a container:
docker run -d
--name winccoa
--hostname winccoa-server
-v ~/shield.txt:/opt/WinCC_OA/3.16/shield.txt
-v /proj/DemoApplication_3.16:/proj/start
-p 5678:5678
winccoa:3.16 WinCC OA Gedi in a Container
To start a WinCC OA client application like a Gedi or a User-Interface you have to adapt your config file so that the proxy settings point to the WinCC OA server container. You can just create a copy of your config file (e.g. config.ui) and adapt the settings.
[general]
data = "winccoa-server"
event = "winccoa-server"
mxProxy = "winccoa-server <your-docker-host-name>:5678 cert" Then you can startup a Gedi/Ui with:
docker run --rm
-e DISPLAY=$DISPLAY
-v /tmp/.X11-unix:/tmp/.X11-unix
-v /proj/DemoApplication_3.16:/proj/default
-v /proj/DemoApplication_3.16/config/config.ui:/proj/default/config/config
winccoa:3.16
WCCOAui -autoreg -m gedi -proj default Sure you can also use a copy of your project directory (or a git checkout if you use git) and adapt the config file.
Start Project Administration as Container
With the Project Administration you can create a new project in the /proj directory.
docker run -ti --rm
-e DISPLAY=$DISPLAY
-v /tmp/.X11-unix:/tmp/.X11-unix
-v /proj:/proj
winccoa:3.16
WCCOAui -projAdminDistributed Managers and Kubernetes
For sure what we have done with the Gedi can also be done with Control-Managers and Drivers. And in theory that can also be done with Kubernetes and so you can run your SCADA project in a Kubernetes Cluster.
